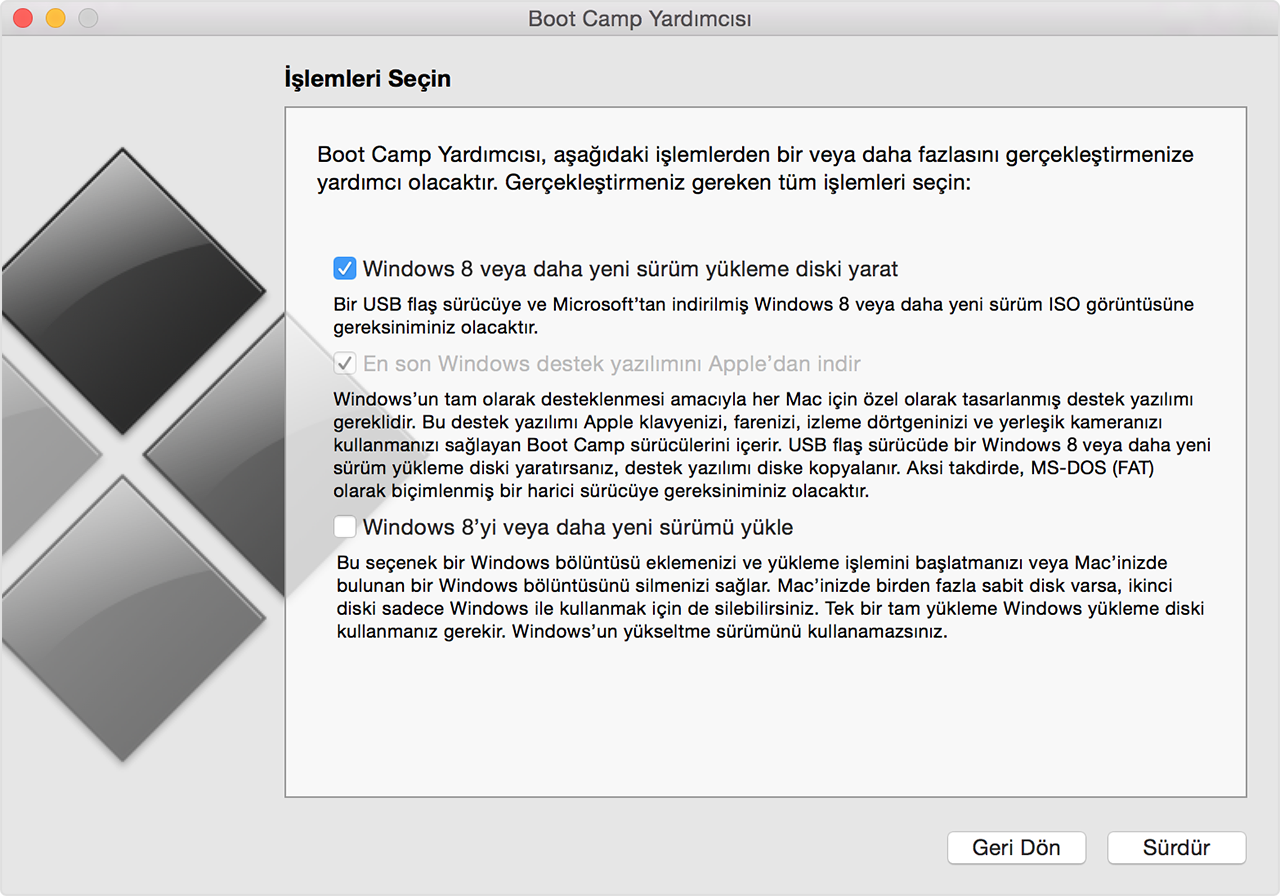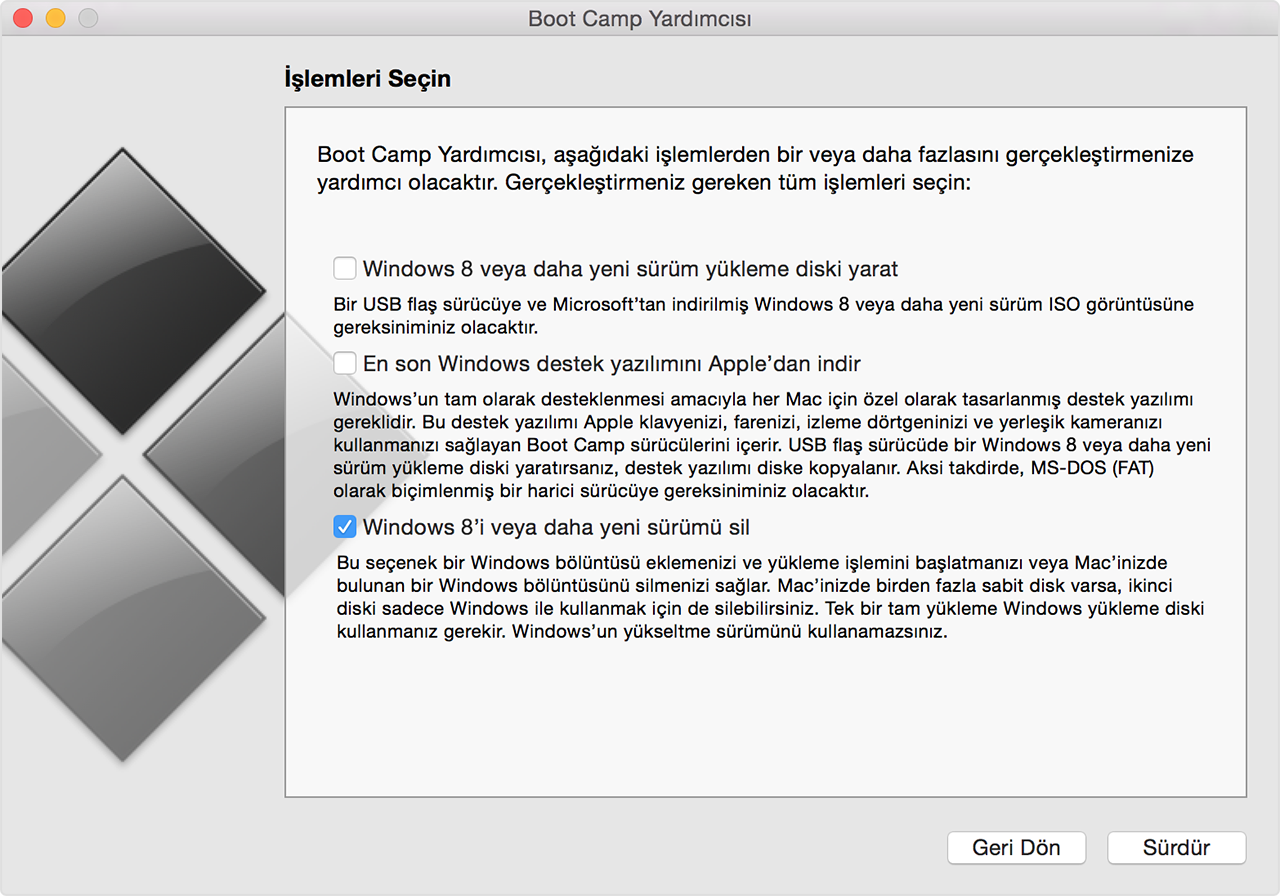Apple MacBook Pro Windows ve Mac OsX Yükleme
Apple MacBook Pro satın alındığında içerisinde sadece El Capitan, Yosemite, Mountain Lion işletim sistemleri kurulu gelmektedir.Bu sistemler MacBook ‘unuz ile uyumlu hale getirilmiş sistemlerdir.Fakat bazı program kullanımlarında Mac OSx yazılım desteği olmadığı için, kullanıcılar aynı zamanda Windows ile çalışmak istiyorlar.Apple MacBook haricinde windows tabanı destekleyen başka notebook aramaları başlamıştır.Fakat 2 makina taşımak hem süre hemde ağırlık bakımından son derece yorucu olacaktır.Apple MacBook Pro notebookunuza hem Mac OSx hemde Windows ‘un istediğiniz sürümünü kurdurabilirisiniz.Tek tuş özelliği ile açılışta ister Mac istersenizde Windows sistemini kulllanabilirsiniz.
Apple MacBook Pro ‘ya windows 7 ve Önceki işletim sistemini nasıl yükleyebilirim?
Microsoft Windows 7’yi ve Windows’un önceki sürümlerini Boot Camp’i kullanarak Mac’inize yüklemek için genel gereksinimler hakkında bilgi edinin. Mac’inizde hangi Windows sürümlerini kullanabileceğinizi öğrenmek için apple resmi sitesinden tabloları inceleyin.
Bu makaledeki yönergeler Windows 7 ve öncesi içindir. Bu Windows sürümlerinin Mac’inizle çalışıp çalışmadığını görmek için tablolara bakın:
- Windows XP: Home Edition veya Professional, Service Pack 2 veya Service Pack 3 ile (Boot Camp 3)
- Windows Vista: Home Basic, Home Premium, Business veya Ultimate, Service Pack 1 veya sonrasıyla (Boot Camp 3)
- Windows 7: Home Premium, Professional veya Ultimate (Boot Camp 4 veya 5.1)
Yeni Mac bilgisayarlar Windows’un daha sonraki sürümleriyle çalışır. Mac’inizi aşağıdaki listede görmüyorsanız bu makale yerine aşağıdaki makalelere bakın:
- Apple MacBook Pro Windows 8 Kurulumu
- Apple MacBook Pro Windows 10 Kurulumu
Windows’u yüklemeden önce Mac’inizi OS X’ten başlatın ve yazılım güncellemelerini kontrol ederek OS X’in ve bilgisayarınızın firmware’inin güncel olduğundan emin olun.
Başlıklar
Apple MacBook Pro Windows ve Mac OSx Yükleme İçin Sistem Gereksinimleri
Boot Camp’i kullanarak Windows 7 ve öncesini yüklemek için aşağıdakilere ihtiyacınız vardır:
- İnternet bağlantısı
- Boot Camp Yardımcısı’nı kullanmak için OS X’te yönetici hesabı
- Mac’inizle birlikte verilen klavye ve fare veya izleme dörtgeni (bunlar yoksa USB klavye ve fare kullanın)
- En az 2 GB RAM
- Windows’u ilk kez yüklüyorsanız 30 GB boş disk alanı, Windows’un daha önceki bir sürümünden yükseltme yapıyorsanız 40 GB boş disk alanı önerilir
- Orijinal Microsoft Windows tam yükleme diski veya ISO dosyası
- Yükleme diski kullanıyorsanız yerleşik bir optik sürücü veya bilgisayarınızla uyumlu bir harici optik sürücü
- Windows Destek yazılımını (sürücüleri) yüklemek için MS-DOS (FAT) olarak biçimlendirilmiş 16 GB veya daha büyük kapasiteli bir USB depolama aygıtı veya sürücü
Windows 7’nin yeni bir yüklemesini gerçekleştirme
Mac’inize Windows 7’yi ilk kez yüklüyorsanız aşağıdaki adımları izleyin.
- Mac’inizi OS X’te başlatın.
- Mac’inizin yüklediğiniz Windows sürümünü desteklediğinden emin olmak için tablolara bakın.
- Windows 7 kopyanız bir DVD üzerinde geldiyse Boot Camp’le kullanmak için yükleme diskinin bir disk görüntüsünü oluşturun.
- Silebileceğiniz, 16 GB veya daha büyük kapasiteli bir USB flash sürücü takın. Bu flash sürücüyü Windows yüklemesi bitene kadar Mac’inize takılı bırakın.
- Boot ?Camp Yardımcısı’nı İzlenceler klasöründen açın (veya bulmak için Spotlight’ı kullanın) ve Sürdür’ü tıklayın.
- Yalnızca Windows yükleme diski oluşturma seçeneklerini tıklayın ve Apple’ın en son Windows destek yazılımını indirin. Ardından Sürdür’ü tıklayın.

Apple MacBook Pro Windows ve Mac OSx Yükleme - Windows yükleme diskinizi takın veya Windows yükleme ISO dosyanızı seçin, ardından Sürdür’ü tıklayın. Boot Camp, USB flash sürücünüzü siler ve Windows yüklemesi için hazırlar. Flash sürücü hazırlandıktan sonra uygulamadan çıkmak için Boot Camp Yardımcısı’nı kapatın.
- tablolara bakarak, kullandığınız Windows sürümüne ve Mac’e uygun olan Windows destek yazılımını (sürücüleri) bulun.
- Tablodaki bağlantıyı tıklayarak ilgili yazılımı indirin.
- Dosya indirildikten sonra, Finder’dan çift tıklayarak sıkıştırılmış dosyayı açın.
- Oluşturulan klasörü açın. Bu klasörde aşağıdaki dosyaları bulun ve bu dosyaları USB Flash sürücünüze sürükleyin. Flash sürücüdeki dosyaları değiştirmek isteyip istemediğiniz sorulduğunda Evet’i tıklayın.$WinPEDriver$ (klasör)
AutoUnattend.xml
BootCamp (klasör) - Boot Camp Yardımcısı’nı tekrar açın ve ardından Sürdür’ü tıklayın.
- Yalnızca “Windows… veya daha·yeni sürümü yükle” seçeneğini tıklayın.

Apple MacBook Pro Windows ve Mac OSx Yükleme - Yükle’yi tıklayın, ardından ekrandaki istemleri izleyerek sürücünüzü yeniden bölüntüleyin ve Windows’u yükleyin.
- Yardımcıyı tamamladığınızda Mac’iniz Windows yükleyicisinden yeniden başlatılır. Windows’u hangi konuma yüklemek istediğiniz sorulduğunda, BOOTCAMP bölüntüsünü seçin, ardından Sürücü Seçenekleri’ni tıklayın ve Boot Camp bölüntünüzü biçimlendirin.
- Ekrandaki istemleri izleyerek Windows yüklemenizi tamamlayın.
Windows 7 veya öncesinin yükseltme yüklemesini gerçekleştirme
Mevcut Windows XP veya Vista yüklemelerini Windows 7’ye yükseltebilirsiniz. Windows bölüntünüzde en az 10 GB boş alanınız olmalıdır.
- Mac’inizi OS X’te başlatın.
- Mac’inizin yüklediğiniz Windows sürümünü desteklediğinden emin olmak için tablolara bakın.
- Tabloda bağlantısı verilen ilgili Windows destek yazılımını (sürücüleri) indirin veya belirtilmişse Mac’inizle birlikte gelen OS X Yükleme veya Geri Yükleme diskini bulun.
- İndirilen ilgili dosyayı açın ve FAT (MS-DOS) olarak biçimlendirilmiş USB flash sürücüye kopyalayın. Yükleme sırasında bu flash sürücüyü Mac’inize takılı bırakın.
- Mac’inizi o sırada yüklü olan Windows sürümüyle başlatın.
- Windows’u yükseltmek için Windows yükleyiciyi kullanın.
- Windows yüklemesi tamamlandıktan sonra Mac’iniz Windows’da başlar. Windows’dan, USB flash sürücünüzdeki veya Mac’inizle birlikte gelen yükleme diskindeki “BootCamp.exe” dosyasını açın. Ekrandaki istemleri izleyerek Mac’inize ilgili sürücüleri yükleyin.
Sürücü yüklemesi tamamlandıktan sonra Windows’da oturum açıp Mac’inizde Windows’u kullanmaya başlayabilirsiniz.
Apple MacBook Pro Windows ve Mac OSx Yükleme – Mac modeline göre Boot Camp gereksinimleri
Farklı Mac bilgisayarlar Windows’un farklı sürümleriyle çalışır. Mac’inizin hangisi olduğunu bilmiyorsanız Apple menüsünden Bu Mac Hakkında’yı seçin.
Tablo girişlerinin her biri için tüm sütunlarda aşağıdaki semboller veya girişlerden biri bulunur.
- 4 veya 5: Bunlar, Windows’u Mac’inize yüklemek için ihtiyacınız olan Windows destek yazılımının (sürücülerin) ilgili sürümünü elle indirme bağlantılarıdır.
- DVD: Eski Mac bilgisayarlarda, Windows sürücüleri bilgisayarınızla birlikte verilen Mac OS X yükleme DVD’sinde bulunur.
- Tire “-“: Bu Windows sürümü bu Mac’te desteklenmemektedir.
Apple MacBook Pro Windows ve Mac OSx Yükleme İçin Servisimizden Destek Alabilirsiniz.
Apple MacBook ve Windows kurulumları için firmamızdan destek alabilirsiniz.Hızlı, güvenilir ve kesin çözüm sağlanmakatadır.Ayrıca Apple ürünlerinizle ilgili tüm servis desteğini firmamızdan sağlayabilirsiniz.
destek@perpalaptopservis.com
0212 221 52 58